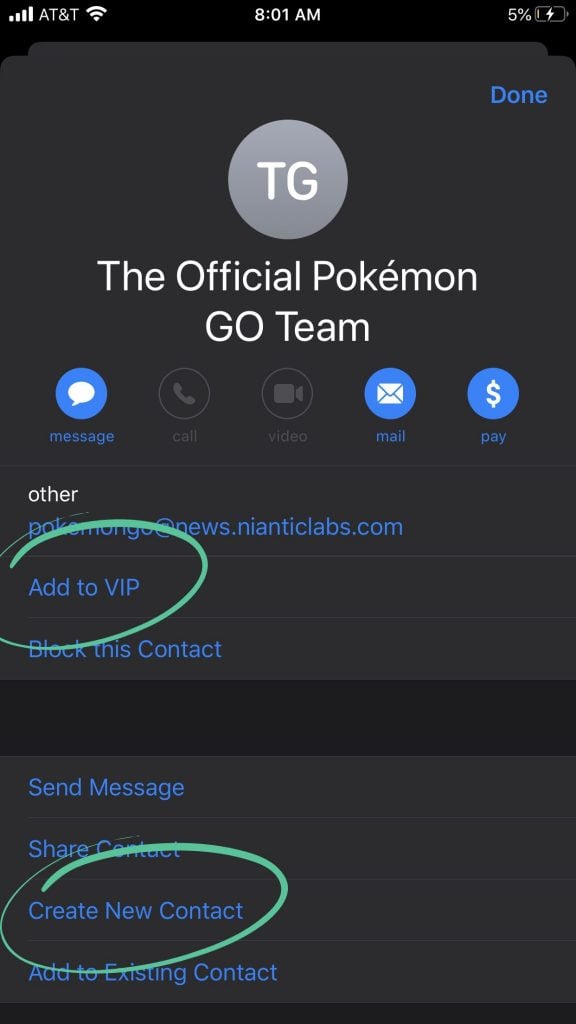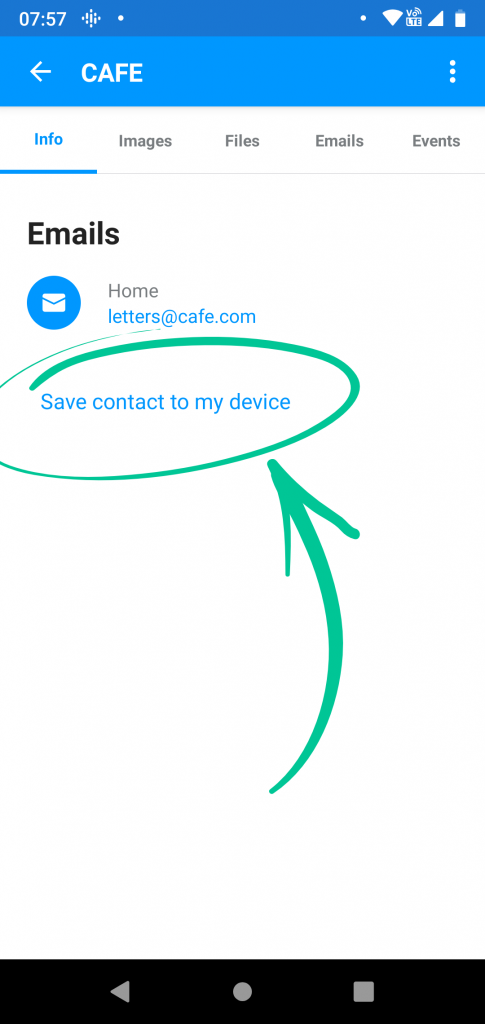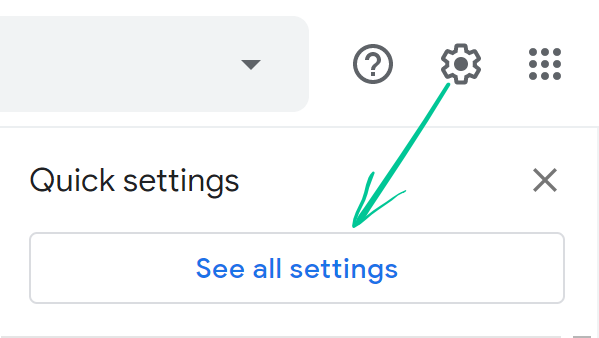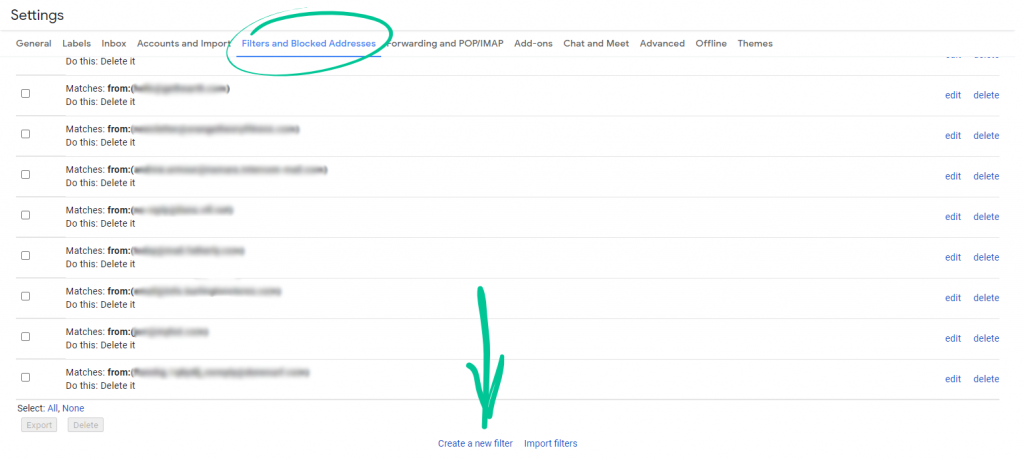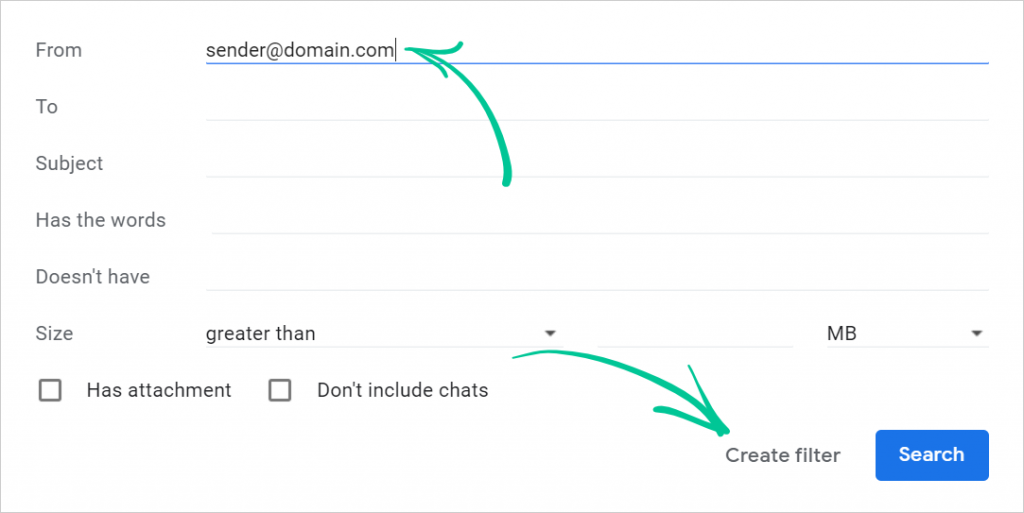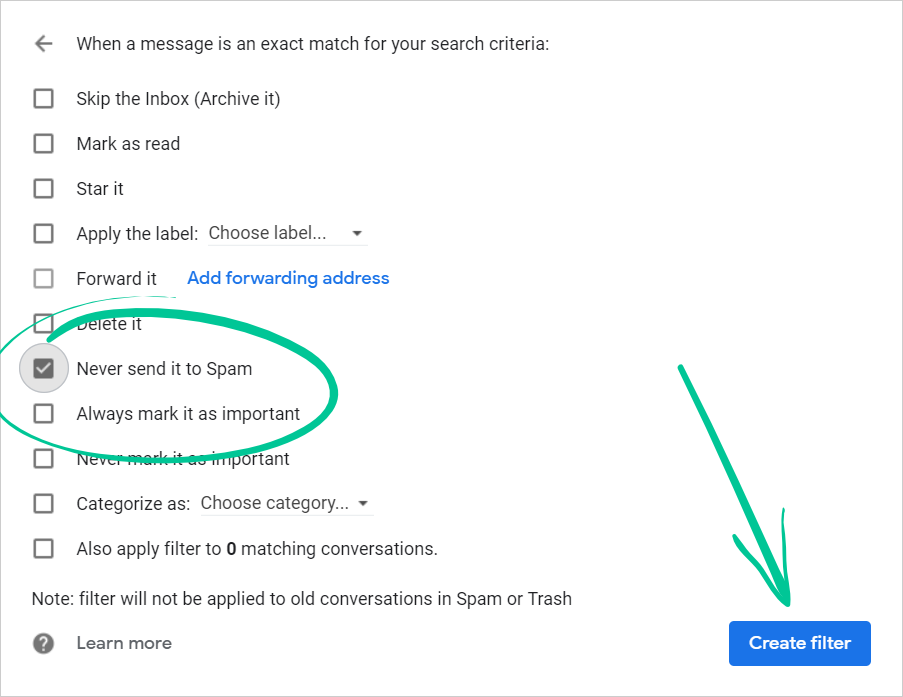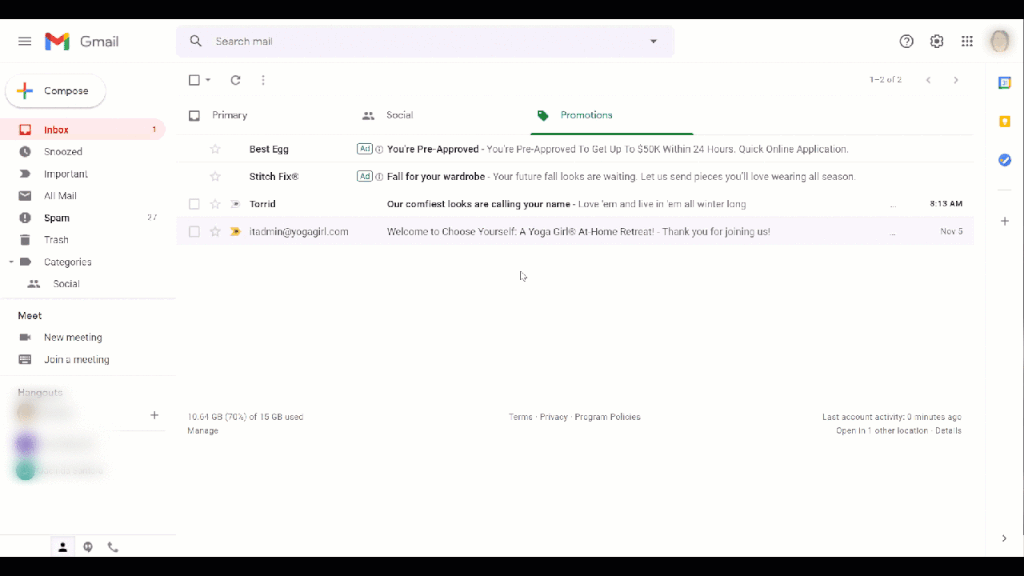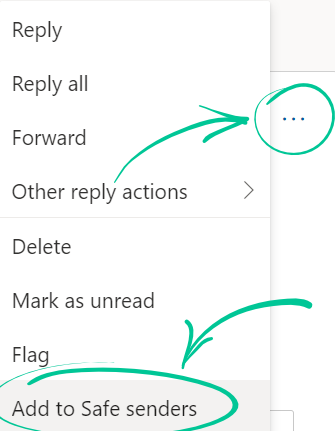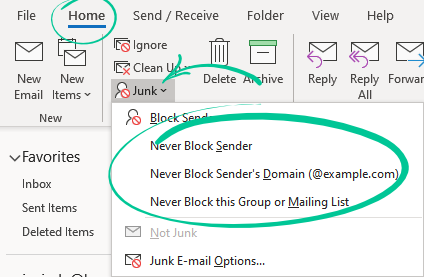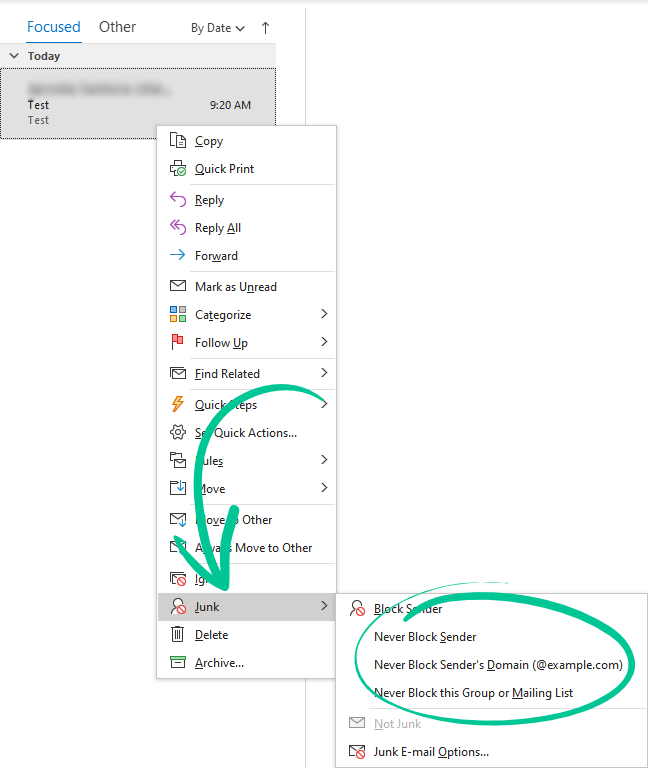How to ensure you don’t miss our emails
Spam filters and email programs can sometimes re-route email messages to other folders or to spam. To ensure that this does not happen, please see instructions below:
Apple Mail (OS X and iOS devices)
Simply select the From or Reply-to on an email. From there, you can choose Create New Contact or Add to VIP.
Caution: If subscribers choose Add to VIP, your emails will show up in a special VIP mailbox.
Android (Default Email Client)
Android’s process is similar to Apple’s. Just open the email message and tap the picture of the email sender that shows up before the message. Then, tap Save contact to my device.
Gmail (Web)
Gmail is by far one of the most popular email clients around and is used by businesses and individuals alike. It’s a bit more involved than the default email clients on iOS and Android devices. Here’s what to do:
Start by finding an email from a sender you want to add to your trusted senders list and add that sender to your contact list.

Next, create a custom filter by clicking on the gear icon and selecting Settings.
Choose Filters and Blocked Addresses from the menu at the top of the page and click on Create a New Filter.
Enter the email address you trust in the From field and click Create Filter.
Now, check either Never Send It to Spam or Always Mark It as Important and click Create Filter.
Moving Senders From Social or Promotions to Primary
If you get an email in your Social or Promotions tabs and you’d rather those emails come to the Primary tab instead, you can make that change in a couple of steps.
Start by dragging and dropping the email message from the tab where it currently is to the Primary tab. After you’ve done that, you should get a message that asks if you want to do this for all future messages from that sender. Choose Yes.
If you’re using Gmail on your mobile device, there’s isn’t a great way to make this happen.
Apple Mail
Here’s how to recategorize an email in Apple Mail:
Go to Mail > Preferences and click the Rules tab. Then choose Add Rule.
Fill out the rule as needed. We’ve chosen to write a list rule to move all mail from a specific domain to the inbox:
If [any] of the following conditions are met: [From] [contains] [@domain.com] Perform the following actions: [Move Message} to mailbox: [Inbox]
Click OK to save the rule.
Outlook.com
Once you open an email message in Outlook.com, you’ll see three vertical buttons to the far right of the message preview pane. Click those buttons and then click Add to Safe senders.
Outlook 20XX and Outlook 365
There are two ways to recategorize emails in each version of Outlook. Choose a message from the sender and choose Home > Junk > Never Block Sender or Never Block Sender’s Domain.
The other option is to choose a message from the sender and right-click. Then choose Junk > Never Block Sender from the dropdown menu.
A dialog box will pop up to let you know that the email address has been added to your safe senders list.
If the email includes images, you’ll be able to choose the Click here to download pictures alert and choose Add Sender to Safe Senders List.
Windows Live Desktop
When opening an email in Windows Live Desktop, you’ll get an alert that says Some images in this message are not shown. Choose Add to Safe Senders list.
Yahoo! Mail
When you open an email in Yahoo! Mail, a plus symbol will appear next to the From information. Click the symbol and you’ll see an Add to contacts popup. Choose Save.
AOL Mail
Choose an email from the sender you want to whitelist, click the sender’s name and choose Add Contact from the dropdown.
Verizon
Open your email. Click Options > Block Senders > Safe List and enter the sender’s domain. Then, click OK.
AT&T WebMail
Choose Options > Filters > Add Filter. Choose contains from the dropdown menu and enter the email address you want to whitelist. At the bottom of the screen, you’ll find an option that says Move the message to and choose inbox from the dropdown menu then choose the Add Filter button again.
MSN
Go to your settings and choose Junk E-mail Guard > Safe List then enter the email address you want to whitelist. Choose Add.
Comcast
Go into your Address Book and click New > New Contact. Enter the email address then click Save.
Cox.net
Open up your email and click Preferences > General Email Preferences > Blocked Senders. Add the email address you want to whitelist in the Exceptions List then click Add and then Save.
Thunderbird
Find an email from the sender you want to whitelist. If it’s in your Junk folder, just right-click on the email and choose Mark As Not Junk. Open your address book and make sure your Personal Address Book is selected. Click New Card and under the Contact tab, add the email to the email dialog box and click OK.
Mail.com
Open the email and click the plus symbol on the sender’s email address. Add a first and last name and then click OK.
Instructions adapted from influencemarketinghub.com